WinTV v10 Anwendung und Treiber
Installationsanleitung für WinTV v10
Für die Installation dieser Version von WinTV v10 ist ein WinTV v10-Aktivierungscode erforderlich. Aktivierungscodes für WinTV v8.5 oder WinTV v8 können nicht mit WinTV v10 verwendet werden.
Falls Sie keinen WinTV v10-Aktivierungscode haben, können Sie einen neuen WinTV v10-Aktivierungscode im Hauppauge Web Store erwerben. Wenn Sie einen Aktivierungscode für WinTV v10 mit Extended im Hauppauge Web Store erworben haben, wird auch die neueste Version von WinTV v10 mit Extended installiert.
Installation auf mehreren Computern: Die WinTV-Anwendung kann auf beliebig vielen PCs installiert werden, solange Sie dasselbe Hauppauge-Gerät verwenden. Wir verknüpfen die Seriennummer Ihres TV-Tuners (manchmal auch die MAC-Adresse) mit dem Aktivierungscode. Solange Sie dasselbe Hauppauge-Gerät verwenden, können Sie die Software auf mehreren Computern installieren.
Windows 11-Kompatibilität
WinTV v10 läuft unter Windows 11 und 10. Bei einigen älteren Hauppauge-Produkten müssen Sie jedoch die Speicherintegrität in Windows 11 deaktivieren. Alle aktuellen Hauppauge-Produkte, einschließlich WinTV-dualHD, WinTV-quadHD, WinTV-soloHD und USB-Live2, funktionieren unter Windows 11 mit aktivierter Speicherintegrität. Weitere Informationen zur Speicherintegrität in Windows 11 finden Sie auf der Microsoft-Website.
WinTV v10 installer
Für Windows 11, 10, 8, 7
Version: 43251 |
Größe: 161 MB | Datum: 12.09.2025
Änderungshinweise |
Backup-Seite |
Alte Version
Bitte beachten: Aufgrund von Änderungen in Microsofts Codesignaturrichtlinie für Windows 7 und 8 können keine neuen Treiber für die 64-Bit-Version von Windows 7 und 8 signiert werden. Die WinTV v10-Anwendung funktioniert, aber die Treiber werden nicht ohne Warnmeldungen installiert. Windows 10 und 11 werden normal installiert.
Neu!
Vermissen Sie Satelliten-TV-Kanäle? Diese Version enthält Updates für die Satelliten-TV-Liste für Deutschland (erfordert eine erneute Suche nach Sat-TV-Kanälen)
Astra 19.2 Aktualisierung von Satelliten-TV- und Satelliten-Radio
Neu Audio-Decoder (AAC-LC) hinzugefügt fur Satelliten-Radio
Aktivieren Sie die Hardwarebeschleunigung für H.264- und HEVC-TV-Übertragungen. Ohne Hardwarebeschleunigung kann es auf manchen PCs zu Audio-, aber nicht zu Videoübertragungen kommen.
Wichtig:
- Die WinTV v10 Software kann nur mit einem Aktivierungscode für WinTV v10 aktiviert werden.
Installation der WinTV v10 Anwendung
- Schritt 1: Laden Sie die wintv10setup - Datei auf Ihren PC herunter, indem Sie auf den 'Download'-Button klicken. Nach dem Download befindet sich die Datei normalerweise im Verzeichnis 'Downloads' auf Ihrem PC.
- Schritt 2: Stellen Sie sicher, dass Ihr WinTV-Produkt mit dem USB-Port verbunden, beziehungsweise im PC eingebaut ist.
- Schritt 3: Führen Sie die Datei wintv10setup im Verzeichnis "Downloads" Ihres PCs aus und folgen Sie den Anweisungen.
- Schritt 4: Im Fenster "Aktivierung erforderlich" klicken Sie auf den Button "Aktivierungscode eingeben" und geben Ihren Aktivierungscode ein, der dem Produkt beilag (oder den Sie erworben haben). Sie können Klein- oder Großbuchstaben eingeben.
- Schritt 5: Nach Abschluss der Installation finden Sie ein "WinTV 10" Icon auf dem Desktop, mit dem Sie WinTV starten können. Beim ersten Start erscheint der Geräte-Setup-Wizard, um den Tuner einzurichten und nach Sendern zu suchen.
WinTV v10 Kompatibilität
Windows 11-Kompatibilität
WinTV v10 läuft mit der Windows 11-Funktion „Memory Integrity“ und ist mit neueren Hauppauge-Produkten wie WinTV-soloHD, WinTV-dualHD, WinTV-quadHD, WinTV-HVR-935/955/975, USB-Live2 und ImpactVCB-e kompatibel. Ältere Hauppauge-Produkte wie WinTV-HVR-930C, WinTV-HVR-3000 und WinTV-NOVA-T laufen unter Windows 11, erfordern jedoch die Deaktivierung der Windows 11-Speicherintegrität.
Weitere Informationen finden Sie auf der Microsoft-Website.
WinTV v10 unterstützt folgende Produkte:
WinTV-HVR hybrid analog/digital TV series
- WinTV-HVR-935, WinTV-HVR-930C (16xxx, 111xxx)
- WinTV-HVR-5525, WinTV-HVR-55xx, WinTV-HVR-44xx, WinTV-HVR-33xx
- WinTV-HVR-1975, WinTV-HVR-1900
- WinTV-HVR-22xx
- WinTV-HVR-12xx
- WinTV-HVR-1400
- WinTV-HVR-1700
WinTV digital TV receivers
- WinTV-soloHD, WinTV-dualHD
- WinTV-quadHD
- WinTV-UnoHD
- Starburst2, Starburst
- WinTV-NOVA-S2
- WinTV-NOVA-HD-USB2
- WinTV-NOVA-HD-S2
- WinTV-NOVA-S
- WinTV-Aero (DVB-T)
- WinTV-NOVA-T stick (DVB-T)
- WinTV-MiniStick (DVB-T)
HD PVR series of high definition video recorders
- Colossus2
- HD PVR 2
Analog video Produkte
- USB-Live2
- ImpactVCB-e
PCTV Produkte
- PCTV 340e/801e
- PCTV 73e
- PCTV HD TV Tuner Card (800i)
- PCTV 290e
- PCTV 77e
- PCTV 79e
- PCTV 78e
- PCTV 291e
- PCTV 292e
- PCTV 461e
- PCTV Pico Stick 74e
WinTV v10 FAQ
Funktionieren Hauppauge TV-Tuner mit Windows 11 Memory Integrity?
Neuere WinTV-Tunermodelle, darunter WinTV-daulHD, WinTV-soloHD, WinTV-quadHD und alle WinTV-HVR-Modelle, funktionieren mit aktivierter Windows Memory Integrity.
Einige ältere Hauppauge TV-Tuner, wie z. B. der WinTV-HVR-1800, funktionieren nicht mit Windows 11 Memory Integrity.
Wie scanne ich Kanäle erneut?
Klicken Sie auf die Einstellungsschaltfläche (Zahnrad) unten links in der WinTV v10-Anwendung. Klicken Sie dann auf die Registerkarte Geräte, markieren Sie Ihr WinTV-Gerät und klicken Sie auf Tuner-Setup (siehe erstes Bild unten).
Im Gerät Setup Wizard, sehen Sie eine Liste mit TV-Formaten, die Ihr Hauppauge TV-Tuner unterstützen kann. Je nachdem, welchen Hauppauge-Tuner Sie haben, haben Sie die Wahl zwischen analogen, digitalen oder externen Eingängen (siehe zweites Bild unten). Sie können auch alle Formate auswählen und sich von der WinTV-Anwendung zeigen lassen, was sie in jedem Format findet (falls vorhanden).
Klicken Sie auf „Weiter“ und „Weiter“ und lassen Sie WinTV nach Kanälen suchen. Die Ergebnisse sollten wie in Bild 3 unten aussehen.
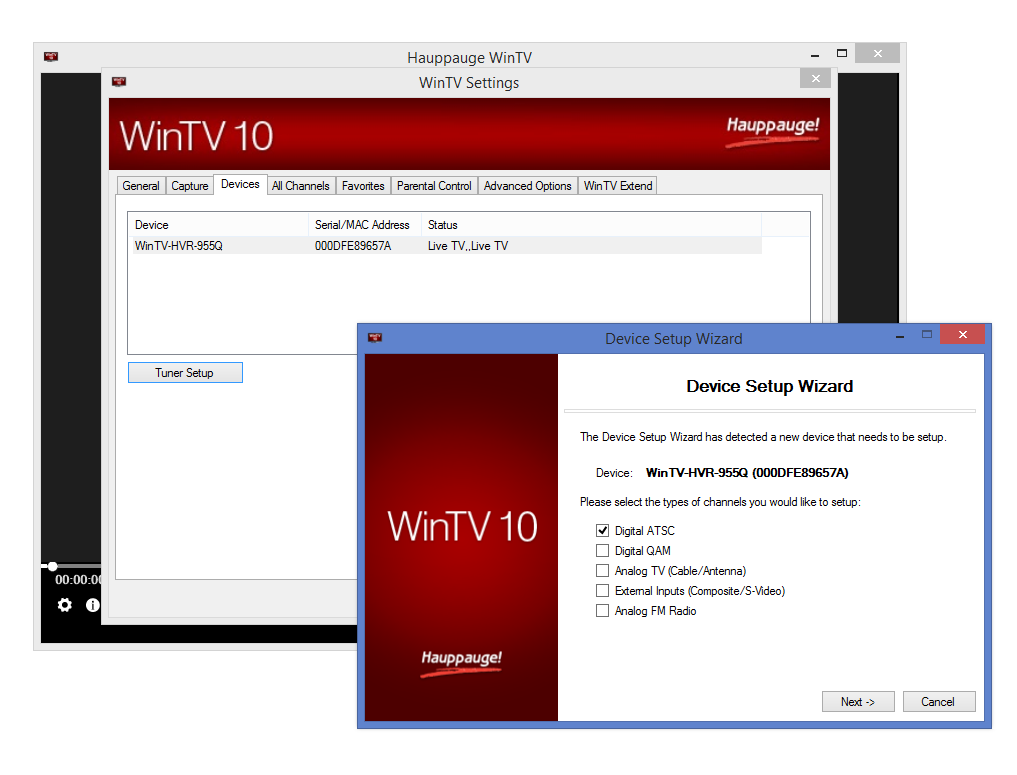
Einstellungen -> Geräte -> Tuner-Setup
zum Vergrößern anklicken
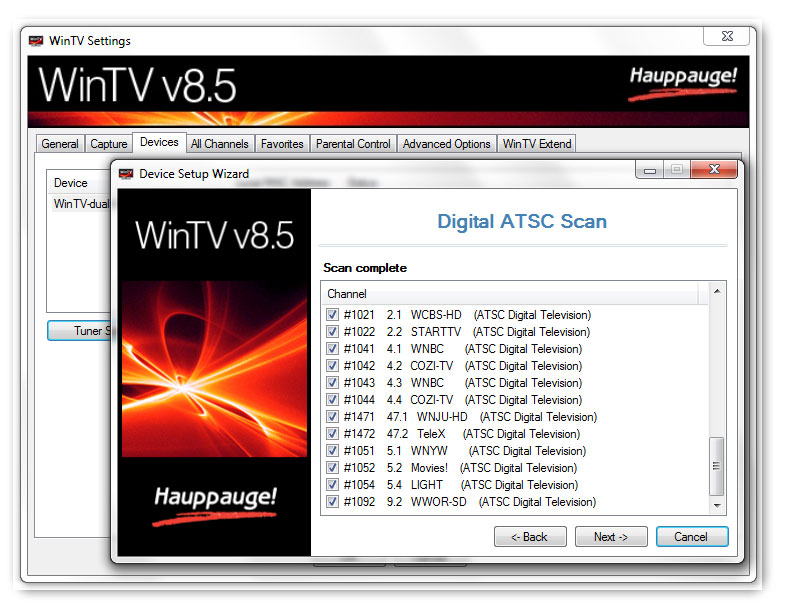
Scan abgeschlossen
zum Vergrößern anklicken
In WinTV erhalte ich Ton, aber kein Bild. Was kann ich tun, um Video zu erhalten?
Auf einigen Windows 10- und 11-PCs müssen Sie die Hardwarebeschleunigung aktivieren, um Video zu erhalten. Gehen Sie dazu wie folgt vor:
- Klicken Sie in WinTV v10 unten links auf das Zahnradsymbol.
- Gehen Sie zur Registerkarte „Allgemein“.
- Unten links unter „Hardwarebeschleunigung“ können Sie auf „MPEG-2“, „H264“ oder „HEVC“ klicken. Dadurch kann Ihr PC die Hardwarebeschleunigung bei der Anzeige von TV-Tuner-Videos nutzen.
Kann ich 5.1-Kanal-Audio mit WinTV v10 erhalten?
Ja. Beim Empfang von Digitalfernsehen mit Surround-Sound (5.1)-Tonspur kann WinTV v10 die „rohe“ digitale Tonspur an die Soundkarte Ihres PCs senden. Die Soundkarte decodiert dann entweder das 5.1-Kanal-Audio und steuert Ihre Surround-Sound-Lautsprecher an oder sendet den undecodierten Audiostream über SPDIF oder HDMI an eine Soundbar oder einen 5.1-Kanal-fähigen HDMI-Monitor.
Aber um 5.1-Kanal zu hören Audio benötigen Sie zwei Dinge:
- Ihre PC-Soundkarte muss in der Lage sein, 5.1-Kanal-Audio zu verarbeiten, und
- Sie müssen WinTV v10 „mitteilen“, dass es das 5.1-Kanal-Audio nicht decodieren soll streamen.
Wenn Ihre Soundkarte keine 5.1-Kanal-Audiofähigkeit hat, kann die Soundkarte möglicherweise (aber nicht immer) das 5.1-Audio in 2 Kanäle heruntermischen.
Ein paar Tipps zum Hören von 5.1-Kanal-Audio von einem WinTV-Tuner:
- Stellen Sie sicher, dass Sie eine Soundkarte haben, die 5.1-Kanal-Audio unterstützt. Wenn Ihre Soundkarte kein 5.1-Kanal-Audio unterstützt, hören Sie überhaupt keinen Ton, wenn die Option 5.1 über SPDIF ausgeben aktiviert ist.
- Gehen Sie in der Anwendung WinTV v10 zu Einstellungen (klicken Sie unten links auf das Zahnradsymbol) und aktivieren Sie auf der Registerkarte Allgemein die Option Ausgabe 5.1 über SPDIF Option. Diese Option sendet einen undekodierten Audiostream an Ihre Soundkarte. Wenn Ihre Soundkarte über 5.1-Kanal-Audiofähigkeit verfügt, wird der Audiostream dekodiert und Sie hören Audio über die Lautsprecher, den Monitor oder die Soundbar, die an Ihre Soundkarte oder Grafikkarte angeschlossen sind .
- Wenn Sie die Option 5.1 über SPDIF ausgeben aktiviert haben und keinen Ton hören, vergewissern Sie sich, dass Sie Ihren PC und Ihre Soundkarte so eingestellt haben, dass Audio über den SPDIF-Ausgang der Soundkarte oder ausgegeben wird HDMI über Ihre Grafikkarte (und natürlich benötigen Sie einen HDMI-Monitor mit 5.1-Kanal-Audio).
- Wenn Sie bei aktivierter Option 5.1 über SPDIF ausgeben kein Audio hören, überprüfen Sie, ob Sie eine 5.1-Kanal-fähige Soundkarte, einen 5.1-Kanal-fähigen Monitor oder eine Soundbar haben. Und stellen Sie sicher, dass Ihr PC so konfiguriert ist, dass er Audio von der Soundkarte (über SPDIF) oder der Grafikkarte (über HDMI) ausgibt.
- Wenn Ihr PC und Ihre Soundkarte so konfiguriert sind, dass Audio an die 3,5-mm-Stereo-Audiobuchse gesendet wird, die normalerweise mit Lautsprechern verbunden ist, werden Sie keinen Ton hören. Um dies zu beheben, stellen Sie unter „Systemsteuerung“ -> „Sounds“ die Standardausgabe auf SPDIF oder HDMI ein.
Ich habe Probleme mit stotterndem Video und fehlendem Ton. Wie kann ich das beheben?
Unsere technische Supportabteilung verwendet häufig den LAV-Decoder, um Probleme mit stotterndem Video oder fehlendem Audio zu beheben.
So installieren Sie den LAV-Decoder
- Laden Sie den LAV-Decoder herunter und installieren Sie ihn auf Ihrem PC:
https://github.com/Nevcairiel/LAVFilters/releases
Sie müssen Ihren PC nach der Installation der LAV-Decoder neu starten - Klicken Sie in WinTV v10 auf das Zahnradsymbol in der unteren linken Ecke von WinTV
- Gehen Sie zur Registerkarte „Erweiterte Optionen“
- Klicken Sie unten auf dieser Registerkarte auf die Schaltfläche „Drittanbieter-Decoder aktivieren“
- Der nächste Schritt ist ein wenig Versuch und Irrtum: Wählen Sie unter den Videodecodern „MPEG-2“, „H.264“ und „HEVC“ über das Pulldown-Menü den LAV-Decoder aus.
- Schließen Sie nun WinTV und öffnen Sie es erneut, damit der neue Decoder wirksam wird
- Überprüfen Sie, ob der neue Decoder eine bessere Leistung erbringt
- Wenn weiterhin Stottern auftritt, versuchen Sie es mit einem der anderen Decoder, die in den Pulldown-Menüs „MPEG-2“, „H.264“ und „HEVC“ aufgeführt sind.
Wie richte ich die NAS-Aufzeichnung in WinTV v10 ein?
Ich habe ein analogfähiges WinTV-HVR. Wie kann ich Kanal 3 manuell hinzufügen, damit ich Videos von meiner Kabel- oder Satellitenbox empfangen kann?
- Klicken Sie auf das „Zahnrad“-Symbol unten links in WinTV v10
- Gehen Sie auf die Registerkarte „Geräte“.
- Wählen Sie Ihr Gerät aus (Beispiel: WinTV-HVR-935)
- Klicken Sie auf „Tuner-Setup“.
- wählen Sie 'Analog-TV (Kabel/Antenne)'
- Verwenden Sie unter „Kanäle“ das Pulldown-Menü und wählen Sie „Manuelle Eingabe“. Klicken Sie dann auf 'Weiter'
- Geben Sie in 'Nummer' 3 ein
- Geben Sie in 'Name' 3 ein (oder vielleicht so etwas wie 'Kabelbox'
- Klicken Sie auf "Hinzufügen".
- Klicken Sie auf 'Weiter' und 'Weiter'
- Jetzt haben Sie den analogen Kanal 3 zu Ihrer Kanalliste hinzugefügt. Sie finden die Kanalliste, indem Sie mit der rechten Maustaste auf das WinTV-Fenster klicken und „Kanal suchen“ auswählen. Sie sollten Kanal 3 aufgelistet sehen.



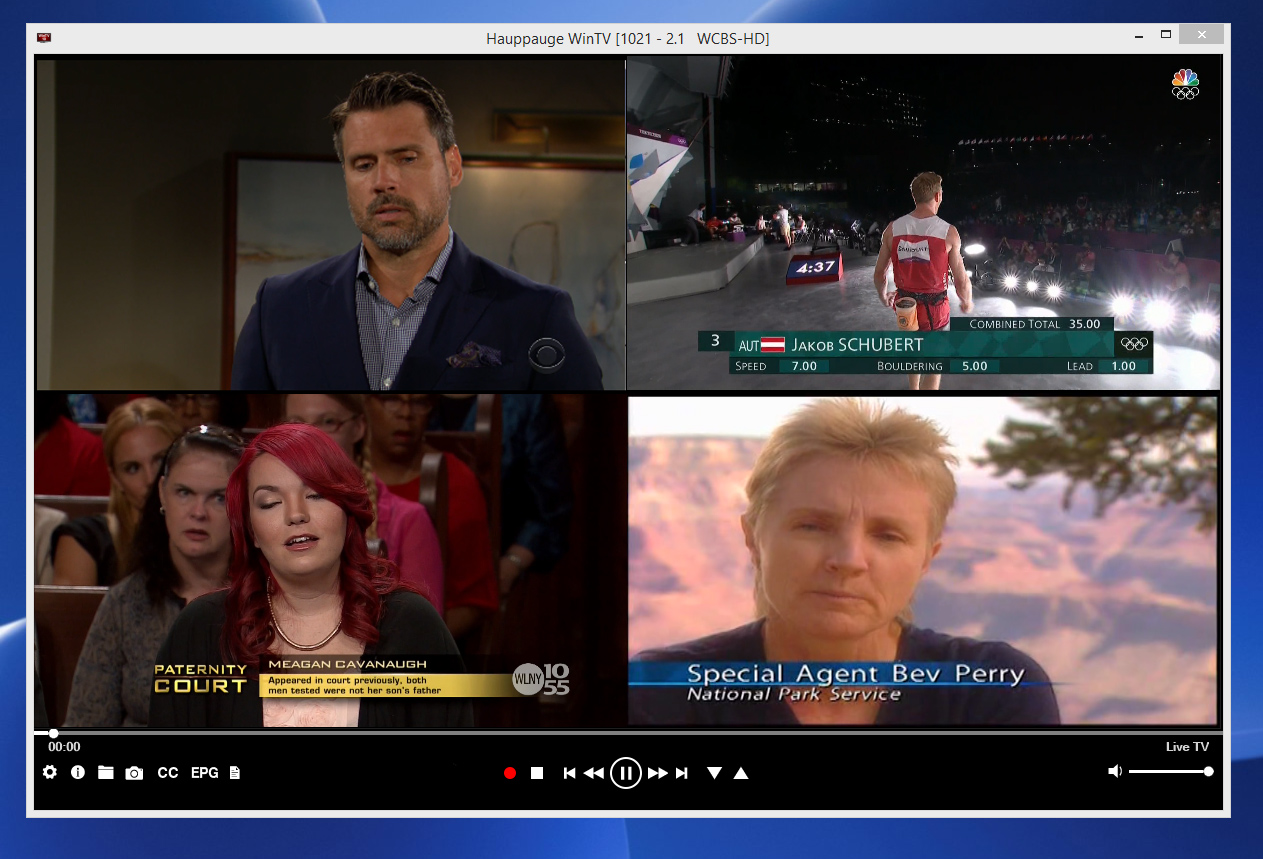 Vier-Tuner-Modus (mit WinTV-quadHD)
Vier-Tuner-Modus (mit WinTV-quadHD) Zwei Tuner Bild-in-Bild (nur bei Produkten mit 2 oder mehr Tunern)
Zwei Tuner Bild-in-Bild (nur bei Produkten mit 2 oder mehr Tunern)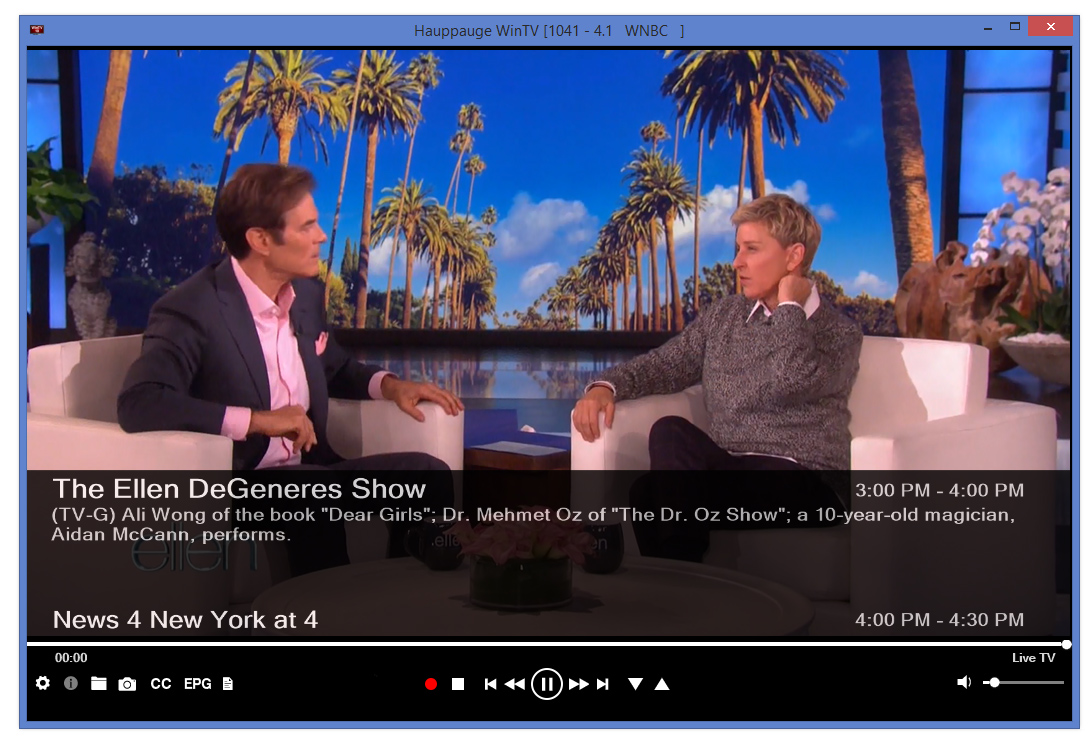 WinTV v10 Now/Next
WinTV v10 Now/Next 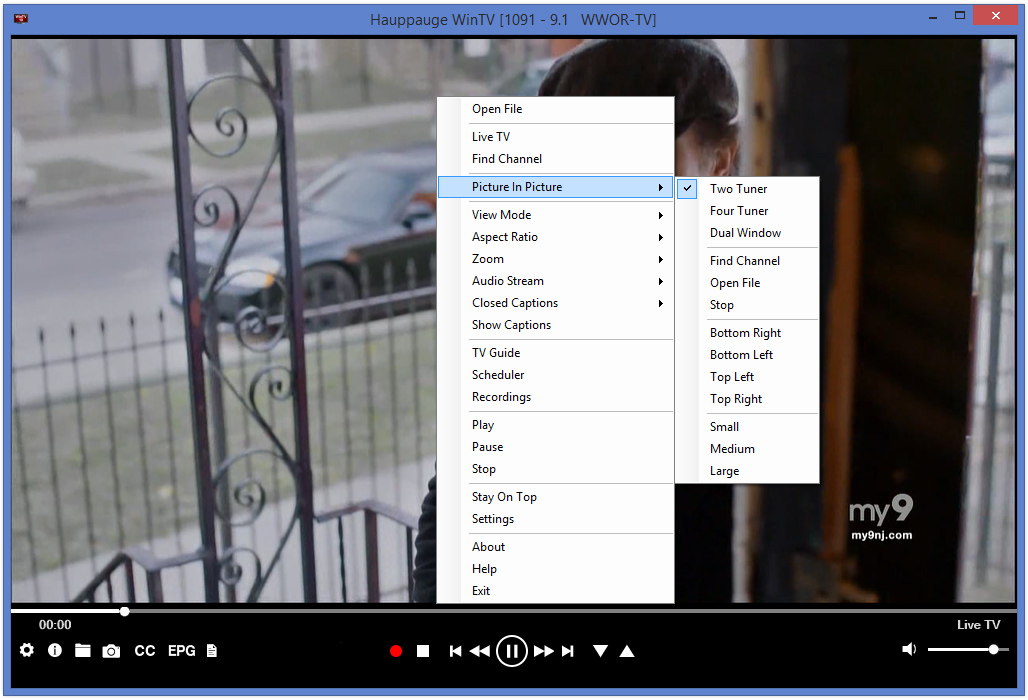 WinTV v10 (Kontextmenü)
WinTV v10 (Kontextmenü)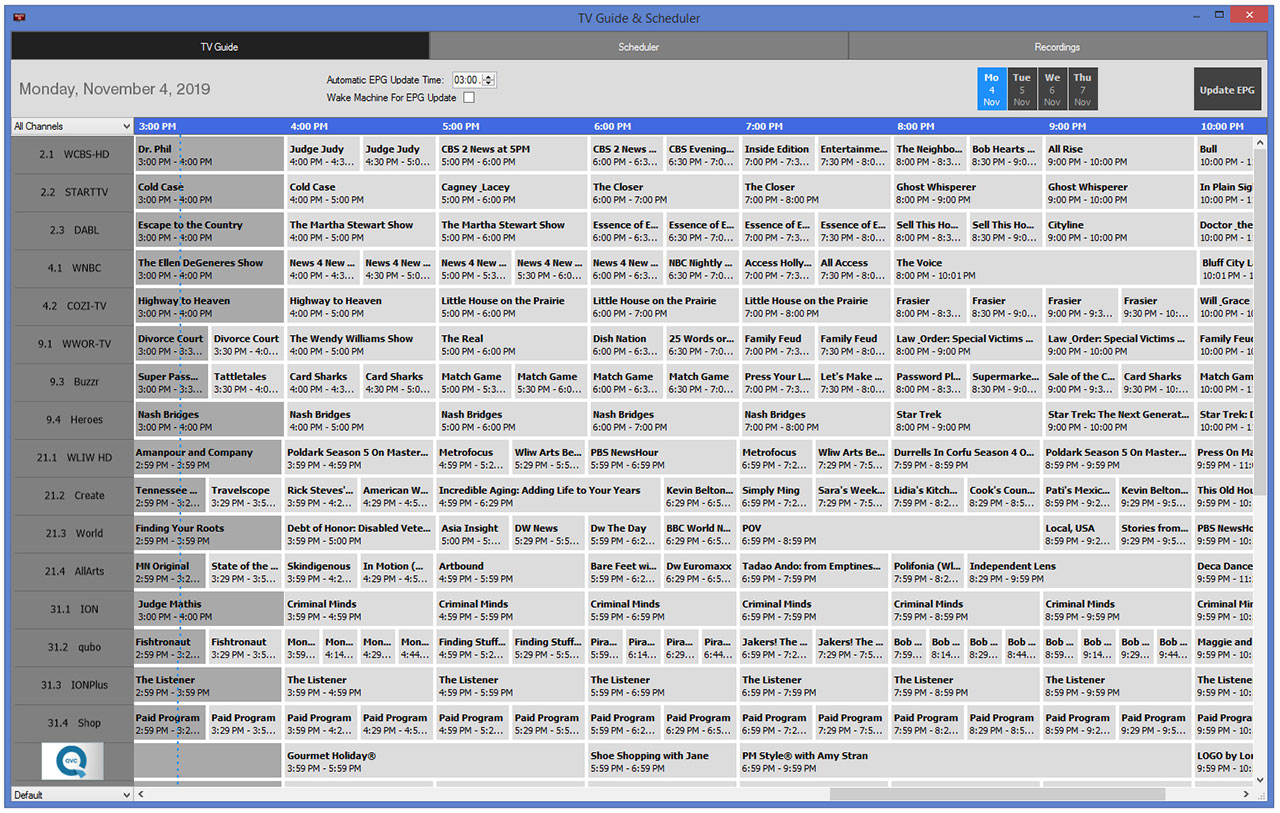 WinTV v10 EPG
WinTV v10 EPG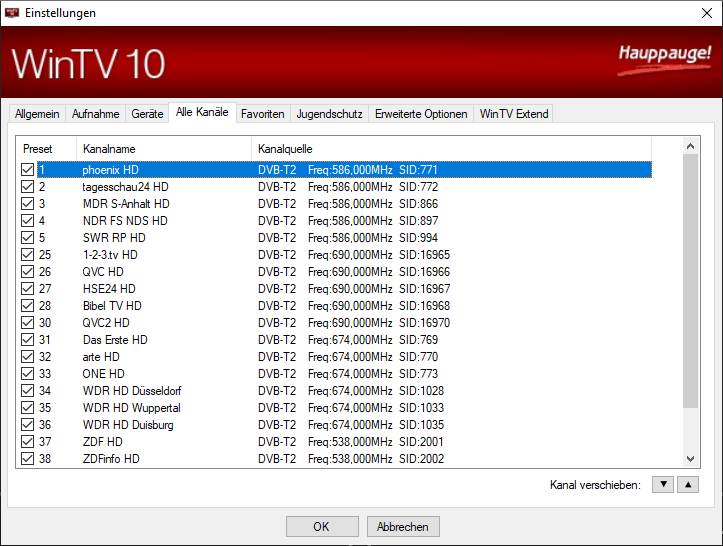 WinTV v10 Kanalliste
WinTV v10 Kanalliste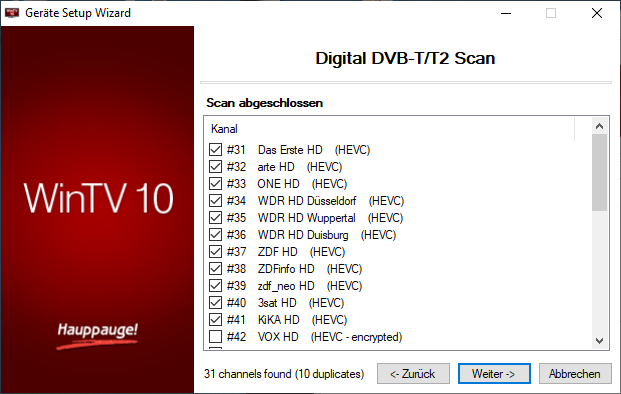 WinTV v10 Kanalliste
WinTV v10 Kanalliste